Die Organigramm-Werkzeuge in PowerPoint
PowerPoint 2007

In PowerPoint 2007 befindet sich das Organigramm unter den SmartArt Grafiken in der Kategorie Hierarchie.
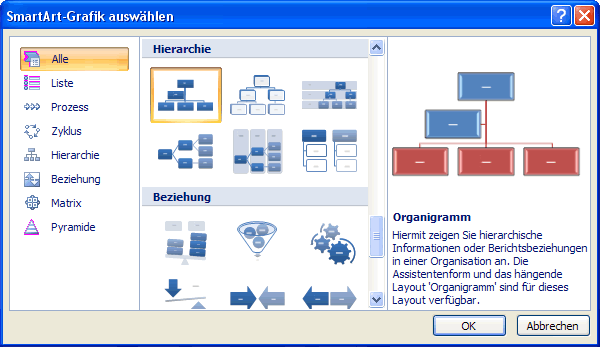
Das Aussehen des Standard-Organigramms und auch die Bearbeitung unterscheiden sich stark von Powerpoint 2003. Der Text kann nun auch im neu hinzugekommenen Textbereich bearbeitet werden.
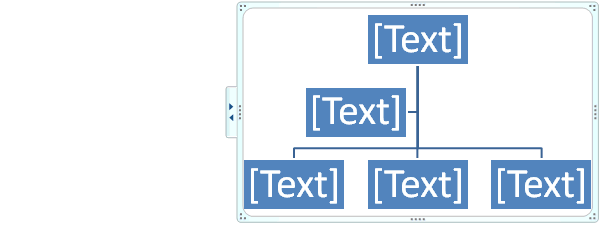
Text in Organigramm umwandeln
In PowerPoint 2007 gibt es noch eine genial einfache Möglichkeit, Organigramme zu erstellen. Text kann über den Befehl In SmartArt konvertieren im Kontextmenü entsprechend seiner Gliederungsebenen in ein Organigramm (oder eine andere Grafik) umgewandelt werden.
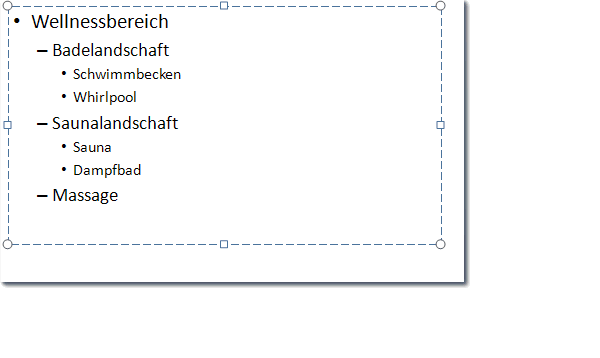
Das Ganze ist sogar umgekehrt möglich, allerdings nicht auf dem gleichen einfachen Weg über das Kontextmenü. Um ein Organigramm in Text umzuwandeln, blendet man den Textbereich des Organigramms ein. Dort markiert man den gesamten Text, kopiert ihn und fügt ihn in einem leeren Textplatzhalter wieder ein.
Assistenten können mit der Text zu Organigramm Umwandlung allerdings nicht erzeugt werden. Bei der gerade beschriebenen Möglichkeit, Organigramme wieder in Text zu verwandeln, werden Assistenten wie normale "Untergebene" behandelt.
Organigramme aus früheren Versionen konvertieren
Leider können Organigramme, die in früheren PowerPoint-Versionen erstellt wurden, in PowerPoint 2007 nicht in der ursprünglichen Weise weiterbearbeitet werden. Um ein solches Organigramm weiter zu bearbeiten, klickt man mit einem Doppelklick darauf. Es erscheint das folgende Hinweisfenster mit 2 Auswahlmöglichkeiten.
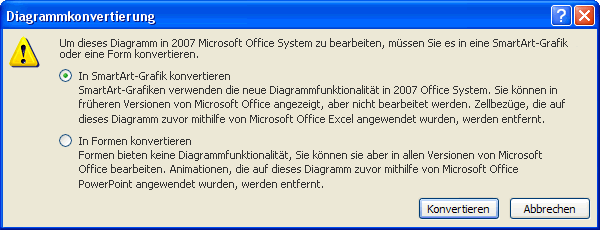
Was hier verschwiegen wird: bei der Konvertierung in eine SmartArt-Grafik gehen auch alle Formatierungen verloren. Handelt es sich bei dem Organigramm also um ein recht umfangreiches, dessen Formatierungen beibehalten werden sollen, ist die zweite Variante In Formen konvertieren ggf. die bessere.
Hat man noch die PowerPoint-Version, in der das Organigramm erstellt wurde, kann man das Organigramm in die alte PowerPoint-Version hinüber kopieren, dort weiterbearbeiten und dann wieder in die Präsentation zurückkopieren, die man gerade in PowerPoint 2007 bearbeitet.