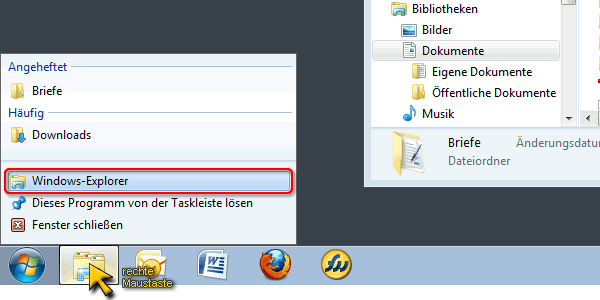Windows 7
Ordner und Dateien verwalten
Alle Wege f�hren nach Rom...
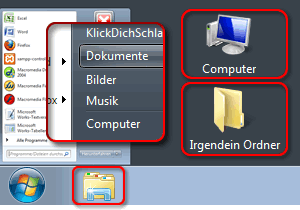
...zumindest viele Wege f�hren zum Windows-Explorer. Ob man das Symbol Computer* oder das Explorer-Symbol in der Taskleiste anklickt oder irgendeinen Ordner �ffnet - immer kommt man in ein Fenster, das man als Windows-Explorer bezeichnet. Hier hat man Zugriff auf alle Laufwerke/Speichermedien (Festplatte, CD/DVD-Laufwerk, USB-Stick,...), Ordner und Dateien und - sofern vorhanden - zu anderen Computern im Netzwerk.
*) in Windows XP noch Arbeitsplatz genannt.
Schlie�t man beispielsweise seine Digitalkamera an den Computer an oder steckt die in der Kamera befindliche Speicherkarte in den Card-Reader des Computers (sofern vorhanden), kann man �ber den Windows-Explorer darauf zugreifen. Zur Demonstration habe ich die Speicherkarte meiner Digitalkamera der Marke Canon in den Card-Reader gesteckt - sie wird hier als Laufwerk Canon_DC F: (Buchstabe kann je nach vorhandenen Laufwerken ein anderer sein) bei den Laufwerken/Speichermedien unter Computer angezeigt.
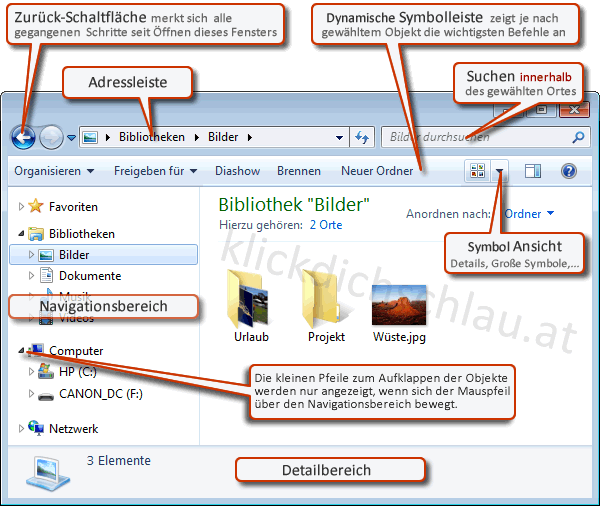
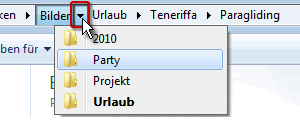
In der Adressleiste können nicht nur die Namen, sondern auch die Pfeile angeklickt werden, um schnell zu einem anderen Speicherort zu kommen.
Bereiche ein- und ausblenden
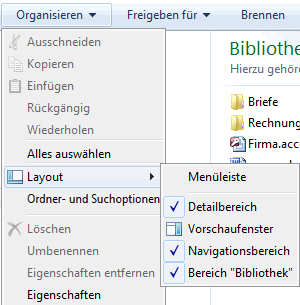
Über die Schaltfl�che Organisieren -> Layout können einzelne Bereiche des Explorers ein/ausgeblendet werden. Hier lässt sich auch wieder das Explorer-Menü älterer Windows-Versionen herzaubern (wer sich nicht umgewöhnen kann/will).
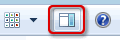
Für das Vorschaufenster gibt es praktischer Weise ein eigenes Symbol in der Symbolleiste. Der Vorschaubereich hilft z.B. bei der Auswahl ähnlicher Fotos, die sich anhand der Dateisymbole nur schwer unterscheiden lassen würden.
Bereiche - Größe anpassen
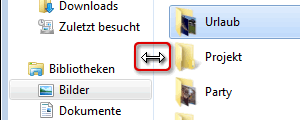
Die Breite des Navigationsbereichs l�sst sich durch Ziehen mit der Maus anpassen.
Das Gleiche geht auch mit dem Vorschaubereich, wenn dieser eingeschaltet ist.
Detailbereich
Auch der Detailbereich unten läßt sich so vergrößern und als kleinerer Vorschaubereich nutzen. Direkt im Detailbereich lassen sich Dateieigenschaften einsehen, eintragen bzw. ändern (Name des Autors, Titel, Bewertung, Markierungen,...) - zum besseren Finden und Sortieren.
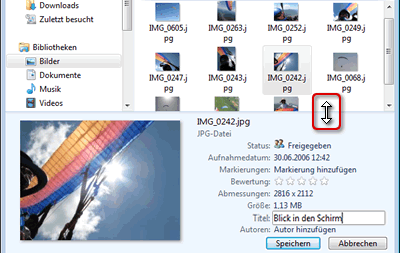
Mehrere Explorer-Fenster �ffnen
Manchmal m�chte man zwei oder mehr Explorer-Fenster nebeneinander ge�ffnet haben, um Dateien einfacher von einem Ordner mit der Maus in einen anderen Ordner ziehen zu k�nnen.
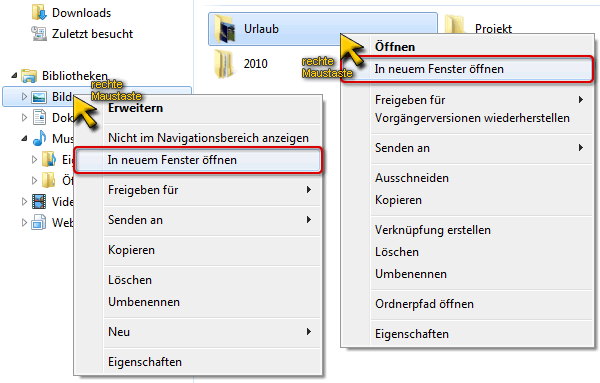
Was auch geht...
Ist bereits ein Explorer-Fenster ge�ffnet, wird durch einen Klick auf das Taskleistensymbol dieses lediglich verkleinert oder wieder hervorgeholt. Mit der rechten Maustaste auf das Symbol und dann auf Windows Explorer �ffnet hingegen ein weiteres Explorer-Fenster.